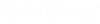To Export to STAAD.Pro - *.std Files
- (Optional) Create a selection set of the members you wish to export.
-
Select the Export to STAAD.Pro tool.
The Export to STAAD.Pro dialog opens.
-
Do one of the following:
In the Export Options tab, select the Analytical model as the Model Type to export from the DGN Model options.
or
In the Export Options tab, select the Physical model as the Model Type to export from the DGN Model options.
Note: If the analytical model is chosen, all analytical members in the active DGN are exported. Physical members which do not have analytical counterparts are omitted. If the physical model is chosen, all physical members in the active DGN are exported. Physical members which do not have analytical counterparts are also processed. The missing analytical counterparts are generated upon export. - (Optional) If the model to export is the Physical model, check Export Objects in Reference to process all structural members in reference files.
- Check Member Offsets to export the offset data.
-
While still in the
Export Options tab, check
Use Section Mapping, and browse to select a
mapping file.
Note: Mapping files are delivered with OpenBuildings Designer, and are named using the analysis program name. Their function is to compare two lists of section data, and to map the STAAD.Pro sections to the corresponding sections in OpenBuildings Designer. They are located in the active dataset data folder:
- In Roundtripping Options, check Use Design History. Design History tracks changes to a DGN file. Viewing details about the revision by using the controls on this tool.
-
In the
Design Options tab, check
Use Design Code.
The drop list of predefined design codes is enabled.
-
Select a design code from the drop list.
This populates the Design Parameters, and enables the Apply, Remove and Match buttons. Click Apply to apply the design parameters to the exported Structural members.
- Click Export. If the file already exists, you are prompted to Update or Overwrite. Update writes any changed/added members to the existing *.std file.